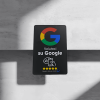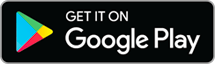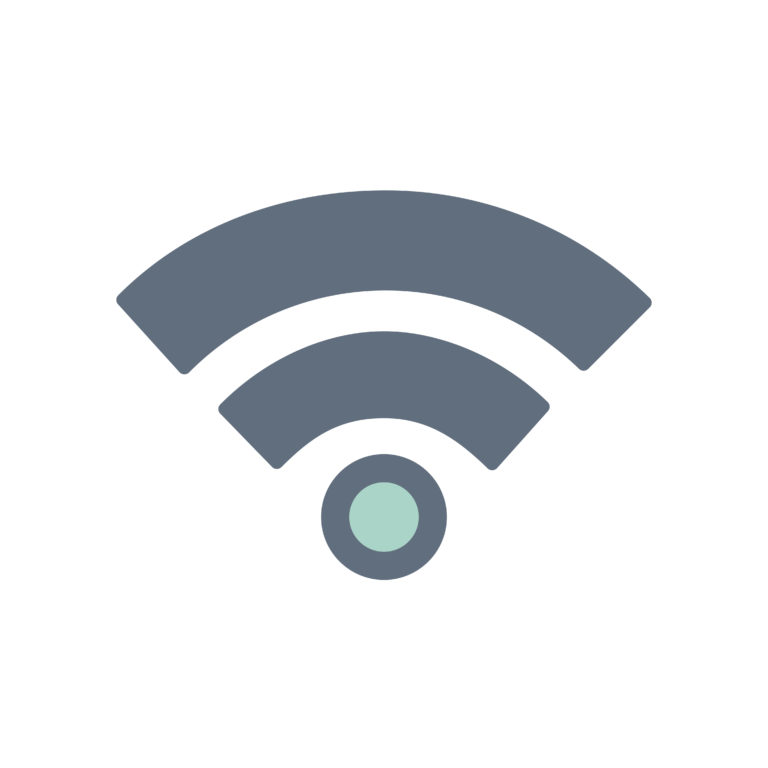
Oggi praticamente tutti hanno una connessione di rete wireless presso la propria abitazione. Il punto di accesso wireless del router è connesso a un determinato canale, che ti connette a una rete Wi-Fi.
Detto questo, se vivi in un condominio o in un’area densamente popolata, potresti riscontrare frequenti timeout di rete, problemi di disconnessione o una velocità Internet lenta.
Questi problemi sono spesso causati dal gran numero di persone che tentano di connettersi a Internet, causando un sovraccarico di segnali wireless utilizzando lo stesso canale di rete.
Al fine di ottenere la migliore connessione Wi-Fi possibile nella vostra zona, si dovrà passare a un canale libero e preferirlo a canali occupati.
In questa guida passo passo, ti mostrerò come migliorare la tua connessione Wi-Fi trovando il miglior canale Wi-Fi per il tuo router, sia per PC che per cellulare. Ti istruirò quindi su come configurare il tuo router per sintonizzarti su quel canale.
Come leggere la diagnostica Wi-Fi
Quando vuoi trovare il miglior canale Wi-Fi, dovrai considerare due numeri importanti.
![]()
Verificare i valori “RSSI” e “Rumore”.
RSSI è l’acronimo di “Received Signal Strength Indicator”. Ti dice quanto è forte la connessione tra il tuo dispositivo e un router.
Il rumore, anche “Noise Floor”, è la somma di tutte le sorgenti di rumore e i segnali indesiderati all’interno del raggio di connessione. In questo caso, “Noise” indica il numero di altri segnali che potrebbero interferire con il segnale monitorato.
Entrambi i valori sono sempre in numeri negativi.
Per RSSI, dovrai controllare il numero più alto (più alto è, meglio è). Ma, poiché sono negativi, è importante ricordare che “superiore” significherà il più vicino possibile allo zero. Ad esempio, un RSSI di -45 è migliore rispetto a un RSSI di -70.
D’altra parte, per “Rumore”, dovrai cercare il numero più basso . Ancora una volta, poiché questi numeri sono negativi, il numero più basso sarebbe quello più lontano da zero. Ad esempio, -95 è migliore di -88.
Per completare il calcolo, vogliamo misurare la differenza tra questi due valori. Questo è chiamato “SNR”, che sta per “rapporto segnale-rumore”.
Sottrai semplicemente il valore di “Rumore” dal valore “RSSI” per ottenere il valore SNR.
Ad esempio, il canale 13 ha un RSSI di -49 e il rumore è -95.
Quindi, per calcolare l’SNR: (-49) – (-95) = SNR di 46.
Idealmente, vuoi avere un rapporto SNR elevato. Più alto è questo numero, migliore è la connessione Wi-Fi.
Qual è la differenza tra 2,4 GHz e 5 GHz?
La principale differenza tra una connessione wireless a 2,4 GHz e una a 5 GHz è la portata e la larghezza di banda.
Una connessione wireless a 5 GHz fornirà una connessione più veloce, più efficace per coprire distanze più brevi.
Una connessione wireless a 2,4 GHz è più efficace per coprire distanze maggiori, ma potrebbe farlo a una velocità inferiore.
Nota: una connessione a 5 GHz non è all’altezza di una connessione a 2,4 GHz per penetrare oggetti e muri. Inoltre, in un’area Wi-Fi densamente popolata, è meglio avere una connessione a 2,4 GHz perché “Rumore” ha maggiore influenza su una connessione wireless a 5 GHz.
Come trovare il miglior canale Wi-Fi su Mac
Vedi anche: 8 migliori inciampanti Wifi per Windows e Mac
La prima cosa che devi fare è scansionare la tua area per identificare tutte le reti Wi-Fi disponibili. Puoi farlo eseguendo “Diagnostica di rete” sul tuo Mac.
Segui la spiegazione dettagliata di seguito:
Passo # 1 – Tieni premuto il tasto “option” (alt) e sposta il mouse in alto a destra dello schermo. Fare clic sull’icona della connessione Wi-Fi.
![]()
Passaggio 2: trova “Apri diagnostica wireless” nel menu a discesa.
![]()
Passaggio 3: si aprirà una nuova finestra denominata “Diagnostica wireless”.
Nota: ignora questa finestra. Invece, fai clic su “Finestra” nella barra del titolo e tocca “Scansione” nel menu a discesa.
![]()
Passaggio 4: la finestra successiva che vedrai è una panoramica di tutti i punti di accesso wireless nel raggio del tuo router.
![]()
Passaggio 5: per aggiornare la panoramica, toccare “Scansiona ora”.
![]()
Passaggio 6: il riepilogo della diagnostica fornisce una panoramica dell’analisi e del canale Wi-Fi migliore nell’area per il router.
Nell’esempio, ci sono 9 reti in totale. La casella di riepilogo indica che la migliore rete a 2,4 GHz disponibile è il canale 11.
![]()
Tuttavia, se diamo uno sguardo più da vicino ai dati nell’immagine qui sotto, possiamo trarre una conclusione diversa. Per qualche motivo, dopo aver fatto clic su “Scansiona ora”, il canale 11 non era più disponibile nell’elenco, probabilmente a causa di un errore. Si spera che questo non sia qualcosa di cui dovrai preoccuparti.
Pertanto, sarà necessario calcolare il miglior livello SNR per determinare il miglior canale disponibile.
Per il calcolo SNR, sono necessari due punti dati.
- RSSI = -46
- Rumore = -99
Ora, calcoliamo la somma di questi due valori: (-46) – (-99) = SNR di 53.
Quindi, l’SNR è 53, il che rende il canale 13 il migliore.
Come trovare il miglior canale Wi-Fi su Windows
Ci sono vari strumenti software disponibili per la tua macchina Windows per capire quale canale Wi-Fi nella tua zona è il migliore. Di seguito puoi trovare alcune applicazioni software gratuite:
- NetSpot , compatibile con Windows 7, 8 e 10.
- WiFi acrilico , compatibile con Windows 7, 8 e 10.
- Analizzatore WiFi, disponibile in Microsoft Store.
- WiFi Commander, esclusivamente per Windows 10.
Tutti gli scanner Wi-Fi sopra elencati sono potenti strumenti per scansionare la tua area di rete.
Per il bene di questo esempio andrò con WiFi Analyzer, perché è facile da usare e ha un’interfaccia pulita.
Passaggio 1: vai al Microsoft Store online .
Passaggio 2: quando sei in Microsoft Store, tocca “Scarica l’app” per avviare il download.
Passaggio 3: installa l’applicazione sul tuo computer Windows. Quando l’installazione è completata, apri l’applicazione.
Passaggio 4: quando apri WiFi Analyzer, vedrai la sua dashboard.
Sul lato destro, puoi selezionare filtri aggiuntivi. Consiglio di non modificare le impostazioni predefinite. Le ultime 3 opzioni sono opzioni piuttosto avanzate, che per ora non sono applicabili.
Il canale corrente di ciascuna connessione è indicato sotto il nome della rete.
Passaggio 5: fare clic su “Analizza” nella dashboard. Verrà visualizzato un grafico con elementi visivi, che indicano quali reti hanno prestazioni migliori e peggiori.
Sotto il grafico, WiFi Analyzer lascia una raccomandazione basata sui risultati della scansione. Se il grafico è troppo confuso, guarda in basso a sinistra: vedrai la parola “Consiglia”. Il canale indicato di seguito sarà il canale Wi-Fi ottimale a cui connettersi.
Come trovare il miglior canale Wi-Fi con la riga di comando di Linux
Gli utenti Linux hanno due opzioni quando si tratta di rilevare i canali Wi-Fi: puoi eseguire una riga di comando in Terminal oppure puoi scegliere di scaricare uno strumento visivamente migliorato, come WiFi Radar.
L’installazione di strumenti software su Linux richiede sempre un po ‘più di impegno rispetto a Windows e Mac. Quindi, ti consiglio di utilizzare l’utilità Terminale per cercare il miglior canale di rete Wi-Fi nella tua zona.
Avvia il Terminale e inserisci la seguente riga di comando:
sudo iwlist wlan0 scan | grep Frequenza | ordina | uniq -c | sort -n
La riga di comando raggruppa i risultati, così puoi vedere quanto viene utilizzato ogni canale. Il comando “sort -n” classificherà i canali in ordine dal più veloce al più lento
Come trovare il miglior canale Wi-Fi su Android
In precedenza in questa guida, ho consigliato Wifi Analyzer per utenti Windows. Consiglio anche questo strumento per gli utenti Android, perché lo strumento è compatibile e disponibile anche per i dispositivi mobili.
Passaggio 1: scarica e installa Wifi Analyzer nel Play Store .
Passaggio 2: avvia l’app per aprire la dashboard.
Nell’esempio, il canale 11 sembra avere le migliori statistiche.
Step # 3 – Controlla il dBm (potenza del segnale) e il grafico per confrontare visivamente tutte le reti disponibili.
![]()
N owadays, praticamente tutti hanno una connessione di rete wireless istituito presso casa. Il punto di accesso wireless del router è connesso a un determinato canale, che ti connette a una rete Wi-Fi.
Detto questo, se vivi in un condominio o in un’area densamente popolata, potresti riscontrare frequenti timeout di rete, problemi di disconnessione o una velocità Internet lenta.
Questi problemi sono spesso causati dal gran numero di persone che tentano di connettersi a Internet, causando un sovraccarico di segnali wireless utilizzando lo stesso canale di rete.
Al fine di ottenere la migliore connessione Wi-Fi possibile nella vostra zona, si dovrà passare a un canale che o non ci sono altri utenti (o significativamente minor numero di utenti) rispetto al canale corrente che si sta utilizzando.
In questa guida passo passo, ti mostrerò come migliorare la tua connessione Wi-Fi trovando il miglior canale Wi-Fi per il tuo router, sia per PC che per cellulare. Ti istruirò quindi su come configurare il tuo router per sintonizzarti su quel canale.
Iniziamo.
Come leggere la diagnostica Wi-Fi
Quando vuoi trovare il miglior canale Wi-Fi, dovrai considerare due numeri importanti.
![]()
Verificare i valori “RSSI” e “Rumore”.
RSSI è l’acronimo di “Received Signal Strength Indicator”. Ti dice quanto è forte la connessione tra il tuo dispositivo e un router.
Il rumore, anche “Noise Floor”, è la somma di tutte le sorgenti di rumore e i segnali indesiderati all’interno del raggio di connessione. In questo caso, “Noise” indica il numero di altri segnali che potrebbero interferire con il segnale monitorato.
Entrambi i valori sono sempre in numeri negativi.
Per RSSI, dovrai controllare il numero più alto (più alto è, meglio è). Ma, poiché sono negativi, è importante ricordare che “superiore” significherà il più vicino possibile allo zero. Ad esempio, un RSSI di -45 è migliore rispetto a un RSSI di -70.
D’altra parte, per “Rumore”, dovrai cercare il numero più basso . Ancora una volta, poiché questi numeri sono negativi, il numero più basso sarebbe quello più lontano da zero. Ad esempio, -95 è migliore di -88.
Per completare il calcolo, vogliamo misurare la differenza tra questi due valori. Questo è chiamato “SNR”, che sta per “rapporto segnale-rumore”.
Sottrai semplicemente il valore di “Rumore” dal valore “RSSI” per ottenere il valore SNR.
Ad esempio, il canale 13 ha un RSSI di -49 e il rumore è -95.
Quindi, per calcolare l’SNR: (-49) – (-95) = SNR di 46.
Idealmente, vuoi avere un rapporto SNR elevato. Più alto è questo numero, migliore è la connessione Wi-Fi.
Qual è la differenza tra 2,4 GHz e 5 GHz?
La principale differenza tra una connessione wireless a 2,4 GHz e una a 5 GHz è la portata e la larghezza di banda.
Una connessione wireless a 5 GHz fornirà una connessione più veloce, più efficace per coprire distanze più brevi.
Una connessione wireless a 2,4 GHz è più efficace per coprire distanze maggiori, ma potrebbe farlo a una velocità inferiore.
Nota: una connessione a 5 GHz non è all’altezza di una connessione a 2,4 GHz per penetrare oggetti e muri. Inoltre, in un’area Wi-Fi densamente popolata, è meglio avere una connessione a 2,4 GHz perché “Rumore” ha maggiore influenza su una connessione wireless a 5 GHz.
Come trovare il miglior canale Wi-Fi su Mac
Vedi anche: 8 migliori inciampanti Wifi per Windows e Mac
La prima cosa che devi fare è scansionare la tua area per identificare tutte le reti Wi-Fi disponibili. Puoi farlo eseguendo “Diagnostica di rete” sul tuo Mac.
Segui la spiegazione dettagliata di seguito:
Passo # 1 – Tieni premuto il tasto “option” (alt) e sposta il mouse in alto a destra dello schermo. Fare clic sull’icona della connessione Wi-Fi.
![]()
Passaggio 2: trova “Apri diagnostica wireless” nel menu a discesa.
![]()
Passaggio 3: si aprirà una nuova finestra denominata “Diagnostica wireless”.
Nota: ignora questa finestra. Invece, fai clic su “Finestra” nella barra del titolo e tocca “Scansione” nel menu a discesa.
![]()
Passaggio 4: la finestra successiva che vedrai è una panoramica di tutti i punti di accesso wireless nel raggio del tuo router.
![]()
Passaggio 5: per aggiornare la panoramica, toccare “Scansiona ora”.
![]()
Passaggio 6: il riepilogo della diagnostica fornisce una panoramica dell’analisi e del canale Wi-Fi migliore nell’area per il router.
Nell’esempio, ci sono 9 reti in totale. La casella di riepilogo indica che la migliore rete a 2,4 GHz disponibile è il canale 11.
![]()
Tuttavia, se diamo uno sguardo più da vicino ai dati nell’immagine qui sotto, possiamo trarre una conclusione diversa. Per qualche motivo, dopo aver fatto clic su “Scansiona ora”, il canale 11 non era più disponibile nell’elenco, probabilmente a causa di un errore. Si spera che questo non sia qualcosa di cui dovrai preoccuparti.
Pertanto, sarà necessario calcolare il miglior livello SNR per determinare il miglior canale disponibile.
Per il calcolo SNR, sono necessari due punti dati.
- RSSI = -46
- Rumore = -99
Ora, calcoliamo la somma di questi due valori: (-46) – (-99) = SNR di 53.
Quindi, l’SNR è 53, il che rende il canale 13 il migliore.
![]()
Nota: è anche possibile utilizzare uno strumento di scansione Wi-Fi invece della scansione diagnostica wireless.
Lo scanner Wi-Fi è un buon strumento, ma ha un prezzo di $ 19,99 nell’App Store. NetSpot è uno strumento gratuito per cercare reti wireless nella tua zona e ha una modalità di rilevamento multifunzionale con grafici visivi.
Come trovare il miglior canale Wi-Fi su Windows
Ci sono vari strumenti software disponibili per la tua macchina Windows per capire quale canale Wi-Fi nella tua zona è il migliore. Di seguito puoi trovare alcune applicazioni software gratuite:
- NetSpot , compatibile con Windows 7, 8 e 10.
- WiFi acrilico , compatibile con Windows 7, 8 e 10.
- Analizzatore WiFi, disponibile in Microsoft Store.
- WiFi Commander, esclusivamente per Windows 10.
Tutti gli scanner Wi-Fi sopra elencati sono potenti strumenti per scansionare la tua area di rete.
Per il bene di questo esempio andrò con WiFi Analyzer, perché è facile da usare e ha un’interfaccia pulita.
Passaggio 1: vai al Microsoft Store online .
Passaggio 2: quando sei in Microsoft Store, tocca “Scarica l’app” per avviare il download.
![]()
Passaggio 3: installa l’applicazione sul tuo computer Windows. Quando l’installazione è completata, apri l’applicazione.
Passaggio 4: quando apri WiFi Analyzer, vedrai la sua dashboard.
Sul lato destro, puoi selezionare filtri aggiuntivi. Consiglio di non modificare le impostazioni predefinite. Le ultime 3 opzioni sono opzioni piuttosto avanzate, che per ora non sono applicabili.
Il canale corrente di ciascuna connessione è indicato sotto il nome della rete.
![]()
Passaggio 5: fare clic su “Analizza” nella dashboard. Verrà visualizzato un grafico con elementi visivi, che indicano quali reti hanno prestazioni migliori e peggiori.
Sotto il grafico, WiFi Analyzer lascia una raccomandazione basata sui risultati della scansione. Se il grafico è troppo confuso, guarda in basso a sinistra: vedrai la parola “Consiglia”. Il canale indicato di seguito sarà il canale Wi-Fi ottimale a cui connettersi. In questo esempio, lo strumento consiglia di utilizzare il canale 13.
Tuttavia, possiamo anche trarre una conclusione diversa qui. Come sappiamo, più RSSI è vicino a 0, meglio è.
Quindi, questo rende CH1 (matthafner.com) il canale migliore, perché -60 è il più vicino a 0 di tutte le reti Wi-Fi disponibili nell’elenco.
![]()
Nota: il termine “dBm” sta per RSSI – intensità del segnale. Come accennato prima, più ci si avvicina a 0, meglio è.
Come trovare il miglior canale Wi-Fi con la riga di comando di Linux
Gli utenti Linux hanno due opzioni quando si tratta di rilevare i canali Wi-Fi: puoi eseguire una riga di comando in Terminal oppure puoi scegliere di scaricare uno strumento visivamente migliorato, come WiFi Radar.
L’installazione di strumenti software su Linux richiede sempre un po ‘più di impegno rispetto a Windows e Mac. Quindi, ti consiglio di utilizzare l’utilità Terminale per cercare il miglior canale di rete Wi-Fi nella tua zona.
Avvia il Terminale e inserisci la seguente riga di comando:
sudo iwlist wlan0 scan | grep Frequenza | ordina | uniq -c | sort -n
L’output di esempio sarebbe simile a questo:
![]()
La riga di comando raggruppa i risultati, così puoi vedere quanto viene utilizzato ogni canale. Il comando “sort -n” classificherà i canali in ordine dal più veloce al più lento: in questo esempio, il canale 3 è il primo.
Come trovare il miglior canale Wi-Fi su Android
In precedenza in questa guida, ho consigliato Wifi Analyzer per utenti Windows. Consiglio anche questo strumento per gli utenti Android, perché lo strumento è compatibile e disponibile anche per i dispositivi mobili.
![]()
Passaggio 1: scarica e installa Wifi Analyzer nel Play Store .
Passaggio 2: avvia l’app per aprire la dashboard.
![]()
Nell’esempio, il canale 11 sembra avere le migliori statistiche.
Step # 3 – Controlla il dBm (potenza del segnale) e il grafico per confrontare visivamente tutte le reti disponibili.
Come trovare il miglior canale Wi-Fi su iPhone
Apple ha progettato l’architettura degli iPhone in modo tale che le applicazioni non possano comunicare tra loro, perché rigorosi motivi di sicurezza lo impediscono.
Pertanto, è impossibile eseguire un’analisi delle prestazioni della tua rete Wi-Fi con un iPhone.
Come modificare le impostazioni del router sul miglior canale Wi-Fi
Quindi, a questo punto, dovresti essere in grado di identificare con successo il miglior canale Wi-Fi nella tua zona in base alla potenza del segnale, al minimo agli utenti su un canale e alla larghezza (2,4 GHz o 5 GHz).
Segui i passaggi successivi per usufruire di una connessione Wi-Fi più veloce:
Passaggio 1: accedi alla dashboard principale del tuo router.
Se non sai come accedere alla dashboard del tuo router.Scorri verso il basso fino alla sezione “Utilizza i dati per configurare le impostazioni del router” per seguire i passaggi.
Passaggio 2: dopo aver effettuato correttamente l’accesso alla dashboard del router, toccare “Impostazioni”. Nelle impostazioni, trova “Wi-Fi” o “Wireless”.
Passaggio 3 – Successivamente, è il momento di cambiare il “Canale Wi-Fi”. Seleziona semplicemente la piccola freccia per aprire il menu a discesa e seleziona il canale consigliato in base all’analisi della tua rete.
Hai la possibilità di selezionare il canale da 2,4 GHz o 5 GHz. Ricorda, è vantaggioso optare per un canale Wi-Fi a 5 GHz se vivi in un’area di rete Wi-Fi meno congestionata, senza alcun oggetto che blocchi il segnale.
Se Vuoi puoi leggere questo post in inglese su https://pixelprivacy.com/resources/best-wi-fi-channel/