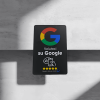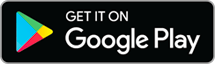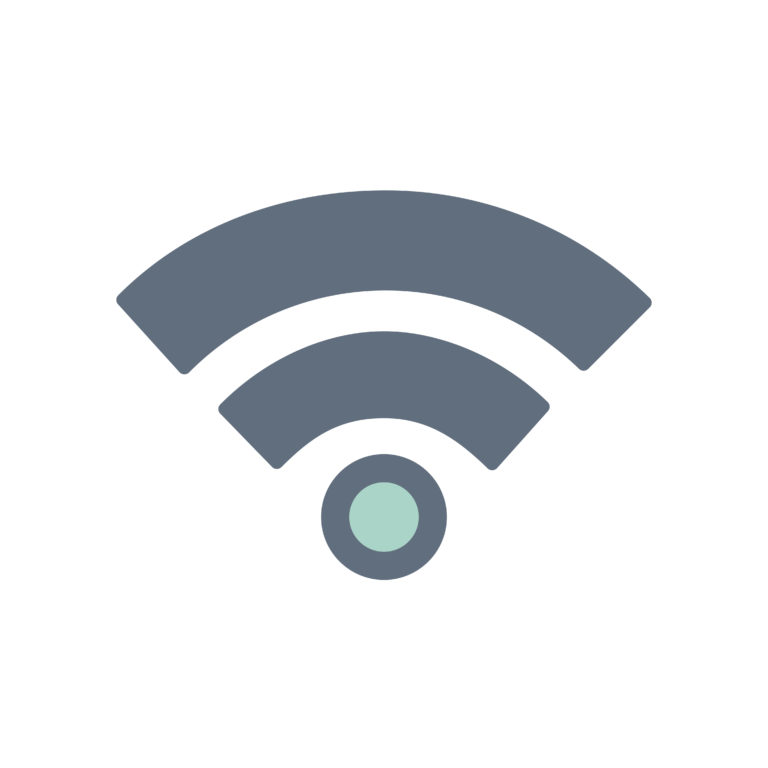
Praktisch jeder hat heute eine drahtlose Netzwerkverbindung bei sich zu Hause. Der drahtlose Zugangspunkt des Routers ist mit einem bestimmten Kanal verbunden, der Sie mit einem Wi-Fi-Netzwerk verbindet.
Wenn Sie jedoch in einem Wohnhaus oder einem dicht besiedelten Gebiet wohnen, können häufige Netzwerk-Timeouts, Verbindungsprobleme oder langsame Internetgeschwindigkeiten auftreten.
Diese Probleme werden häufig durch die große Anzahl von Personen verursacht, die versuchen, eine Verbindung zum Internet herzustellen, was zu einer Überlastung der drahtlosen Signale führt, die denselben Netzwerkkanal verwenden.
Um die bestmögliche Wi-Fi-Verbindung in Ihrer Nähe zu erhalten, müssen Sie zu einem freien Kanal wechseln und ihn den besetzten Kanälen vorziehen.
In dieser Schritt-für-Schritt-Anleitung zeige ich Ihnen, wie Sie Ihre Wi-Fi-Verbindung verbessern können, indem Sie den besten Wi-Fi-Kanal für Ihren Router finden, sowohl für den PC als auch für das Handy. Ich werde Sie dann anweisen, wie Sie Ihren Router so konfigurieren, dass er auf diesen Kanal eingestellt wird.
Lesen der Wi-Fi-Diagnose
Wenn Sie den besten Wi-Fi-Kanal finden möchten, müssen Sie zwei wichtige Zahlen berücksichtigen.
![]()
Überprüfen Sie die Werte für „RSSI“ und „Noise“.
RSSI steht für "Received Signal Strength Indicator". Hier erfahren Sie, wie stark die Verbindung zwischen Ihrem Gerät und einem Router ist.
Rauschen, auch als „Noise Floor“ bezeichnet, ist die Summe aller Rauschquellen und unerwünschten Signale innerhalb des Verbindungsbereichs. In diesem Fall gibt „Noise“ die Anzahl anderer Signale an, die das überwachte Signal stören könnten.
Beide Werte sind immer in negativen Zahlen.
Für RSSI müssen Sie die Nummer überprüfen höher (je höher desto besser). Da sie jedoch negativ sind, ist es wichtig, sich daran zu erinnern, dass "höher" so nahe wie möglich an Null liegt. Beispielsweise ist ein RSSI von -45 besser als ein RSSI von -70.
Auf der anderen Seite müssen Sie für "Noise" nach der Nummer suchen niedriger . Da diese Zahlen wiederum negativ sind, wäre die niedrigste Zahl am weitesten von Null entfernt. Zum Beispiel ist -95 besser als -88.
Um die Berechnung abzuschließen, möchten wir die Differenz zwischen diesen beiden Werten messen. Dies nennt man "SNR", was für steht "Signal-Rausch-Verhältnis".
Subtrahieren Sie einfach den Wert „Noise“ vom Wert „RSSI“, um den SNR-Wert zu erhalten.
Zum Beispiel hat Kanal 13 einen RSSI von -49 und das Rauschen ist -95.
Um das SNR zu berechnen: (-49) - (-95) = SNR von 46.
Idealerweise möchten Sie ein hohes SNR-Verhältnis haben. Je höher diese Zahl, desto besser ist die Wi-Fi-Verbindung.
Was ist der Unterschied zwischen 2,4 GHz und 5 GHz?
Der Hauptunterschied zwischen einer 2,4-GHz- und einer 5-GHz-Funkverbindung besteht in der Reichweite und Bandbreite.
Eine drahtlose 5-GHz-Verbindung bietet eine schnellere und effektivere Verbindung, um kürzere Entfernungen zurückzulegen.
Eine drahtlose 2,4-GHz-Verbindung ist effektiver für längere Strecken, kann jedoch langsamer sein.
Hinweis: Eine 5-GHz-Verbindung ist nicht so gut wie eine 2,4-GHz-Verbindung zum Eindringen in Objekte und Wände. In einem dicht besiedelten Wi-Fi-Bereich ist eine 2,4-GHz-Verbindung besser, da „Rauschen“ einen größeren Einfluss auf eine 5-GHz-Funkverbindung hat.
So finden Sie den besten Wi-Fi-Kanal auf dem Mac
Siehe auch: 8 besten Wifi-Stolpersteine für Windows und Mac
Als erstes müssen Sie Ihren Bereich scannen, um alle verfügbaren Wi-Fi-Netzwerke zu identifizieren. Sie können dies tun, indem Sie "Netzwerkdiagnose" auf Ihrem Mac ausführen.
Befolgen Sie die ausführliche Erklärung unten:
Schritt # 1 - Halten Sie die Optionstaste (Alt) gedrückt und bewegen Sie die Maus nach oben rechts auf dem Bildschirm. Klicken Sie auf das Symbol für die Wi-Fi-Verbindung.
![]()
Schritt 2: Suchen Sie im Dropdown-Menü nach „Open Wireless Diagnostics“.
![]()
Schritt 3: Ein neues Fenster mit dem Namen "Wireless Diagnostics" wird geöffnet.
Hinweis: ignoriere dieses Fenster. Klicken Sie stattdessen in der Titelleiste auf "Fenster" und tippen Sie im Dropdown-Menü auf "Scannen".
![]()
Schritt 4: Das nächste Fenster, das Sie sehen, ist eine Übersicht aller drahtlosen Zugangspunkte in Reichweite Ihres Routers.
![]()
Schritt 5: Um die Übersicht zu aktualisieren, tippen Sie auf „Jetzt scannen“.
![]()
Schritt 6: Die Diagnoseübersicht bietet einen Überblick über den besten Wi-Fi-Kanal und die Analyse in der Umgebung für den Router.
Im Beispiel gibt es insgesamt 9 Netzwerke. Das Listenfeld zeigt an, dass das beste verfügbare 2,4-GHz-Netzwerk Kanal 11 ist.
![]()
Wenn wir uns jedoch die Daten im Bild unten genauer ansehen, können wir eine andere Schlussfolgerung ziehen. Aus irgendeinem Grund war Kanal 11 nach dem Klicken auf "Jetzt scannen" nicht mehr in der Liste verfügbar, möglicherweise aufgrund eines Fehlers. Hoffentlich müssen Sie sich darüber keine Sorgen machen.
Daher muss der beste SNR-Pegel berechnet werden, um den besten verfügbaren Kanal zu bestimmen.
Für die SNR-Berechnung werden zwei Datenpunkte benötigt.
- RSSI = -46
- Rauschen = -99
Berechnen wir nun die Summe dieser beiden Werte: (-46) - (-99) = SNR von 53.
Daher ist das SNR 53, was Kanal 13 zum besten macht.
So finden Sie den besten Wi-Fi-Kanal unter Windows
Für Ihren Windows-Computer stehen verschiedene Softwaretools zur Verfügung, mit denen Sie herausfinden können, welcher WLAN-Kanal in Ihrer Nähe der beste ist. Nachfolgend finden Sie einige kostenlose Softwareanwendungen:
- NetSpot , kompatibel mit Windows 7, 8 und 10.
- Acryl WiFi , kompatibel mit Windows 7, 8 und 10.
- WiFi-Analysator, im Microsoft Store erhältlich.
- WiFi Commander, exklusiv für Windows 10.
Alle oben aufgeführten Wi-Fi-Scanner sind leistungsstarke Tools zum Scannen Ihres Netzwerkbereichs.
Für dieses Beispiel werde ich mich für WiFi Analyzer entscheiden, da es einfach zu bedienen ist und eine saubere Oberfläche hat.
Schritt 1: Gehen Sie online zum Microsoft Store .
Schritt 2: Wenn Sie sich im Microsoft Store befinden, tippen Sie auf "App herunterladen", um den Download zu starten.
Schritt 3: Installieren Sie die Anwendung auf Ihrem Windows-Computer. Öffnen Sie nach Abschluss der Installation die Anwendung.
Schritt 4: Wenn Sie den WiFi Analyzer öffnen, wird dessen Dashboard angezeigt.
Auf der rechten Seite können Sie zusätzliche Filter auswählen. Ich empfehle, die Standardeinstellungen nicht zu ändern. Die letzten 3 Optionen sind ziemlich erweiterte Optionen, die derzeit nicht anwendbar sind.
Der aktuelle Kanal jeder Verbindung wird unter dem Netzwerknamen angezeigt.
Schritt 5: Klicken Sie im Dashboard auf "Analysieren". Ein Diagramm mit visuellen Elementen wird angezeigt, das angibt, welche Netzwerke am besten und welche am schlechtesten abschneiden.
Unterhalb des Diagramms hinterlässt WiFi Analyzer eine Empfehlung basierend auf den Scanergebnissen. Wenn die Grafik zu verwirrend ist, schauen Sie unten links nach: Sie sehen das Wort "Empfehlen". Der unten gezeigte Kanal ist der optimale Wi-Fi-Kanal für die Verbindung.
So finden Sie den besten Wi-Fi-Kanal über die Linux-Befehlszeile
Linux-Benutzer haben zwei Möglichkeiten, um Wi-Fi-Kanäle zu erkennen: Sie können eine Befehlszeile im Terminal ausführen oder ein visuell verbessertes Tool herunterladen, z WiFi Radar.
Das Installieren von Softwaretools unter Linux ist immer etwas aufwändiger als unter Windows und Mac. Ich empfehle daher, das Terminal-Dienstprogramm zu verwenden, um nach dem besten Wi-Fi-Netzwerkkanal in Ihrer Nähe zu suchen.
Starten Sie Terminal und geben Sie die folgende Befehlszeile ein:
sudo iwlist wlan0 scan | grep Frequenz | bestellen | uniq -c | sort -n
In der Befehlszeile werden die Ergebnisse gruppiert, sodass Sie sehen können, wie oft jeder Kanal verwendet wird. Der Befehl "sort -n" sortiert die Kanäle in der Reihenfolge vom schnellsten zum langsamsten
So finden Sie den besten Wi-Fi-Kanal für Android
Zu Beginn dieses Handbuchs habe ich Wifi Analyzer für Windows-Benutzer empfohlen. Ich empfehle dieses Tool auch für Android-Benutzer, da das Tool kompatibel und auch für mobile Geräte verfügbar ist.
Schritt 1: Laden Sie den Wifi Analyzer herunter und installieren Sie ihn im Play Store .
Schritt 2: Starten Sie die App, um das Dashboard zu öffnen.
In diesem Beispiel scheint Kanal 11 die besten Statistiken zu haben.
Schritt # 3 - Überprüfen Sie dBm (Signalstärke) und Grafik, um alle verfügbaren Netzwerke visuell zu vergleichen.
![]()
Heutzutage hat praktisch jeder zu Hause eine drahtlose Netzwerkverbindung eingerichtet. Der drahtlose Zugangspunkt des Routers ist mit einem bestimmten Kanal verbunden, der Sie mit einem Wi-Fi-Netzwerk verbindet.
Wenn Sie jedoch in einem Wohnhaus oder einem dicht besiedelten Gebiet wohnen, können häufige Netzwerk-Timeouts, Verbindungsprobleme oder langsame Internetgeschwindigkeiten auftreten.
Diese Probleme werden häufig durch die große Anzahl von Personen verursacht, die versuchen, eine Verbindung zum Internet herzustellen, was zu einer Überlastung der drahtlosen Signale führt, die denselben Netzwerkkanal verwenden.
Um die bestmögliche Wi-Fi-Verbindung in Ihrer Nähe zu erhalten, müssen Sie zu einem Kanal wechseln, der entweder keine anderen Benutzer (oder deutlich weniger Benutzer) als den aktuell verwendeten Kanal hat.
In dieser Schritt-für-Schritt-Anleitung zeige ich Ihnen, wie Sie Ihre Wi-Fi-Verbindung verbessern können, indem Sie den besten Wi-Fi-Kanal für Ihren Router finden, sowohl für den PC als auch für das Handy. Ich werde Sie dann anweisen, wie Sie Ihren Router so konfigurieren, dass er auf diesen Kanal eingestellt wird.
Lass uns anfangen.
Lesen der Wi-Fi-Diagnose
Wenn Sie den besten Wi-Fi-Kanal finden möchten, müssen Sie zwei wichtige Zahlen berücksichtigen.
![]()
Überprüfen Sie die Werte für „RSSI“ und „Noise“.
RSSI steht für "Received Signal Strength Indicator". Hier erfahren Sie, wie stark die Verbindung zwischen Ihrem Gerät und einem Router ist.
Rauschen, auch als „Noise Floor“ bezeichnet, ist die Summe aller Rauschquellen und unerwünschten Signale innerhalb des Verbindungsbereichs. In diesem Fall gibt „Noise“ die Anzahl anderer Signale an, die das überwachte Signal stören könnten.
Beide Werte sind immer in negativen Zahlen.
Für RSSI müssen Sie die Nummer überprüfen höher (je höher desto besser). Da sie jedoch negativ sind, ist es wichtig, sich daran zu erinnern, dass "höher" so nahe wie möglich an Null liegt. Beispielsweise ist ein RSSI von -45 besser als ein RSSI von -70.
Auf der anderen Seite müssen Sie für "Noise" nach der Nummer suchen niedriger . Da diese Zahlen wiederum negativ sind, wäre die niedrigste Zahl am weitesten von Null entfernt. Zum Beispiel ist -95 besser als -88.
Um die Berechnung abzuschließen, möchten wir die Differenz zwischen diesen beiden Werten messen. Dies nennt man "SNR", was für steht "Signal-Rausch-Verhältnis".
Subtrahieren Sie einfach den Wert „Noise“ vom Wert „RSSI“, um den SNR-Wert zu erhalten.
Zum Beispiel hat Kanal 13 einen RSSI von -49 und das Rauschen ist -95.
Um das SNR zu berechnen: (-49) - (-95) = SNR von 46.
Idealerweise möchten Sie ein hohes SNR-Verhältnis haben. Je höher diese Zahl, desto besser ist die Wi-Fi-Verbindung.
Was ist der Unterschied zwischen 2,4 GHz und 5 GHz?
Der Hauptunterschied zwischen einer 2,4-GHz- und einer 5-GHz-Funkverbindung besteht in der Reichweite und Bandbreite.
Eine drahtlose 5-GHz-Verbindung bietet eine schnellere und effektivere Verbindung, um kürzere Entfernungen zurückzulegen.
Eine drahtlose 2,4-GHz-Verbindung ist effektiver für längere Strecken, kann jedoch langsamer sein.
Hinweis: Eine 5-GHz-Verbindung ist nicht so gut wie eine 2,4-GHz-Verbindung zum Eindringen in Objekte und Wände. In einem dicht besiedelten Wi-Fi-Bereich ist eine 2,4-GHz-Verbindung besser, da „Rauschen“ einen größeren Einfluss auf eine 5-GHz-Funkverbindung hat.
So finden Sie den besten Wi-Fi-Kanal auf dem Mac
Siehe auch: 8 besten Wifi-Stolpersteine für Windows und Mac
Als erstes müssen Sie Ihren Bereich scannen, um alle verfügbaren Wi-Fi-Netzwerke zu identifizieren. Sie können dies tun, indem Sie "Netzwerkdiagnose" auf Ihrem Mac ausführen.
Befolgen Sie die ausführliche Erklärung unten:
Schritt # 1 - Halten Sie die Optionstaste (Alt) gedrückt und bewegen Sie die Maus nach oben rechts auf dem Bildschirm. Klicken Sie auf das Symbol für die Wi-Fi-Verbindung.
![]()
Schritt 2: Suchen Sie im Dropdown-Menü nach „Open Wireless Diagnostics“.
![]()
Schritt 3: Ein neues Fenster mit dem Namen "Wireless Diagnostics" wird geöffnet.
Hinweis: ignoriere dieses Fenster. Klicken Sie stattdessen in der Titelleiste auf "Fenster" und tippen Sie im Dropdown-Menü auf "Scannen".
![]()
Schritt 4: Das nächste Fenster, das Sie sehen, ist eine Übersicht aller drahtlosen Zugangspunkte in Reichweite Ihres Routers.
![]()
Schritt 5: Um die Übersicht zu aktualisieren, tippen Sie auf „Jetzt scannen“.
![]()
Schritt 6: Die Diagnoseübersicht bietet einen Überblick über den besten Wi-Fi-Kanal und die Analyse in der Umgebung für den Router.
Im Beispiel gibt es insgesamt 9 Netzwerke. Das Listenfeld zeigt an, dass das beste verfügbare 2,4-GHz-Netzwerk Kanal 11 ist.
![]()
Wenn wir uns jedoch die Daten im Bild unten genauer ansehen, können wir eine andere Schlussfolgerung ziehen. Aus irgendeinem Grund war Kanal 11 nach dem Klicken auf "Jetzt scannen" nicht mehr in der Liste verfügbar, möglicherweise aufgrund eines Fehlers. Hoffentlich müssen Sie sich darüber keine Sorgen machen.
Daher muss der beste SNR-Pegel berechnet werden, um den besten verfügbaren Kanal zu bestimmen.
Für die SNR-Berechnung werden zwei Datenpunkte benötigt.
- RSSI = -46
- Rauschen = -99
Berechnen wir nun die Summe dieser beiden Werte: (-46) - (-99) = SNR von 53.
Daher ist das SNR 53, was Kanal 13 zum besten macht.
![]()
Hinweis: Sie können anstelle des drahtlosen Diagnosescans auch ein Wi-Fi-Scan-Tool verwenden.
Der Wi-Fi-Scanner Es ist ein gutes Tool, kostet aber im App Store $ 19,99. NetSpot ist ein kostenloses Tool zur Suche nach drahtlosen Netzwerken in Ihrer Nähe und verfügt über einen multifunktionalen Erkennungsmodus mit visuellen Grafiken.
So finden Sie den besten Wi-Fi-Kanal unter Windows
Für Ihren Windows-Computer stehen verschiedene Softwaretools zur Verfügung, mit denen Sie herausfinden können, welcher WLAN-Kanal in Ihrer Nähe der beste ist. Nachfolgend finden Sie einige kostenlose Softwareanwendungen:
- NetSpot , kompatibel mit Windows 7, 8 und 10.
- Acryl WiFi , kompatibel mit Windows 7, 8 und 10.
- WiFi-Analysator, im Microsoft Store erhältlich.
- WiFi Commander, exklusiv für Windows 10.
Alle oben aufgeführten Wi-Fi-Scanner sind leistungsstarke Tools zum Scannen Ihres Netzwerkbereichs.
Für dieses Beispiel werde ich mich für WiFi Analyzer entscheiden, da es einfach zu bedienen ist und eine saubere Oberfläche hat.
Schritt 1: Gehen Sie online zum Microsoft Store .
Schritt 2: Wenn Sie sich im Microsoft Store befinden, tippen Sie auf "App herunterladen", um den Download zu starten.
![]()
Schritt 3: Installieren Sie die Anwendung auf Ihrem Windows-Computer. Öffnen Sie nach Abschluss der Installation die Anwendung.
Schritt 4: Wenn Sie den WiFi Analyzer öffnen, wird dessen Dashboard angezeigt.
Auf der rechten Seite können Sie zusätzliche Filter auswählen. Ich empfehle, die Standardeinstellungen nicht zu ändern. Die letzten 3 Optionen sind ziemlich erweiterte Optionen, die derzeit nicht anwendbar sind.
Der aktuelle Kanal jeder Verbindung wird unter dem Netzwerknamen angezeigt.
![]()
Schritt 5: Klicken Sie im Dashboard auf "Analysieren". Ein Diagramm mit visuellen Elementen wird angezeigt, das angibt, welche Netzwerke am besten und welche am schlechtesten abschneiden.
Unterhalb des Diagramms hinterlässt WiFi Analyzer eine Empfehlung basierend auf den Scanergebnissen. Wenn die Grafik zu verwirrend ist, schauen Sie unten links nach: Sie sehen das Wort "Empfehlen". Der unten gezeigte Kanal ist der optimale Wi-Fi-Kanal für die Verbindung. In diesem Beispiel empfiehlt das Tool die Verwendung von Kanal 13.
Wir können hier jedoch auch eine andere Schlussfolgerung ziehen. Wie wir wissen, ist es umso besser, je näher RSSI an 0 liegt.
Dies macht CH1 (matthafner.com) zum besten Kanal, da -60 0 aller verfügbaren Wi-Fi-Netzwerke in der Liste am nächsten kommt.
![]()
Hinweis: Der Begriff „dBm“ steht für RSSI - Signalstärke. Wie bereits erwähnt, ist es umso besser, je näher Sie 0 kommen.
So finden Sie den besten Wi-Fi-Kanal über die Linux-Befehlszeile
Linux-Benutzer haben zwei Möglichkeiten, um Wi-Fi-Kanäle zu erkennen: Sie können eine Befehlszeile im Terminal ausführen oder ein visuell verbessertes Tool herunterladen, z WiFi Radar.
Das Installieren von Softwaretools unter Linux ist immer etwas aufwändiger als unter Windows und Mac. Ich empfehle daher, das Terminal-Dienstprogramm zu verwenden, um nach dem besten Wi-Fi-Netzwerkkanal in Ihrer Nähe zu suchen.
Starten Sie Terminal und geben Sie die folgende Befehlszeile ein:
sudo iwlist wlan0 scan | grep Frequenz | bestellen | uniq -c | sort -n
Die Beispielausgabe würde folgendermaßen aussehen:
![]()
In der Befehlszeile werden die Ergebnisse gruppiert, sodass Sie sehen können, wie oft jeder Kanal verwendet wird. Der Befehl "sort -n" sortiert die Kanäle in der Reihenfolge vom schnellsten zum langsamsten: In diesem Beispiel ist Kanal 3 der erste.
So finden Sie den besten Wi-Fi-Kanal für Android
Zu Beginn dieses Handbuchs habe ich Wifi Analyzer für Windows-Benutzer empfohlen. Ich empfehle dieses Tool auch für Android-Benutzer, da das Tool kompatibel und auch für mobile Geräte verfügbar ist.
![]()
Schritt 1: Laden Sie den Wifi Analyzer herunter und installieren Sie ihn im Play Store .
Schritt 2: Starten Sie die App, um das Dashboard zu öffnen.
![]()
In diesem Beispiel scheint Kanal 11 die besten Statistiken zu haben.
Schritt # 3 - Überprüfen Sie dBm (Signalstärke) und Grafik, um alle verfügbaren Netzwerke visuell zu vergleichen.
So finden Sie den besten WLAN-Kanal auf dem iPhone
Apple hat die Architektur der iPhones so gestaltet, dass Anwendungen nicht miteinander kommunizieren können, da dies aus strengen Sicherheitsgründen verhindert wird.
Daher ist es unmöglich, mit einem iPhone eine Leistungsanalyse Ihres Wi-Fi-Netzwerks durchzuführen.
So ändern Sie die Router-Einstellungen auf dem besten Wi-Fi-Kanal
Zu diesem Zeitpunkt sollten Sie in der Lage sein, den besten Wi-Fi-Kanal in Ihrer Region anhand der Signalstärke, der Mindestbenutzer eines Kanals und der Breite (2,4 GHz oder 5 GHz) erfolgreich zu identifizieren.
Befolgen Sie die nächsten Schritte, um eine schnellere Wi-Fi-Verbindung zu erhalten:
Schritt 1: Melden Sie sich beim Haupt-Dashboard Ihres Routers an.
Wenn Sie nicht wissen, wie Sie auf Ihr Router-Dashboard zugreifen sollen, scrollen Sie zum Abschnitt „Verwenden Sie Daten zum Konfigurieren der Router-Einstellungen verwenden“, um die Schritte auszuführen.
Schritt 2: Nachdem Sie sich erfolgreich beim Router-Dashboard angemeldet haben, tippen Sie auf „Einstellungen“. Suchen Sie in den Einstellungen nach "Wi-Fi" oder "Wireless".
Schritt 3 - Als nächstes ist es Zeit, den „Wi-Fi-Kanal“ zu ändern. Wählen Sie einfach den kleinen Pfeil aus, um das Dropdown-Menü zu öffnen, und wählen Sie den empfohlenen Kanal basierend auf Ihrer Netzwerkanalyse aus.
Sie haben die Möglichkeit, den 2,4-GHz- oder 5-GHz-Kanal auszuwählen. Denken Sie daran, dass es vorteilhaft ist, sich für einen 5-GHz-WLAN-Kanal zu entscheiden, wenn Sie in einem weniger überlasteten WLAN-Netzwerkbereich leben, ohne dass Objekte das Signal blockieren.
Wenn Sie möchten, können Sie diesen Beitrag auf Englisch lesen https://pixelprivacy.com/resources/best-wi-fi-channel/