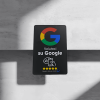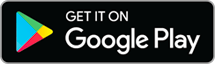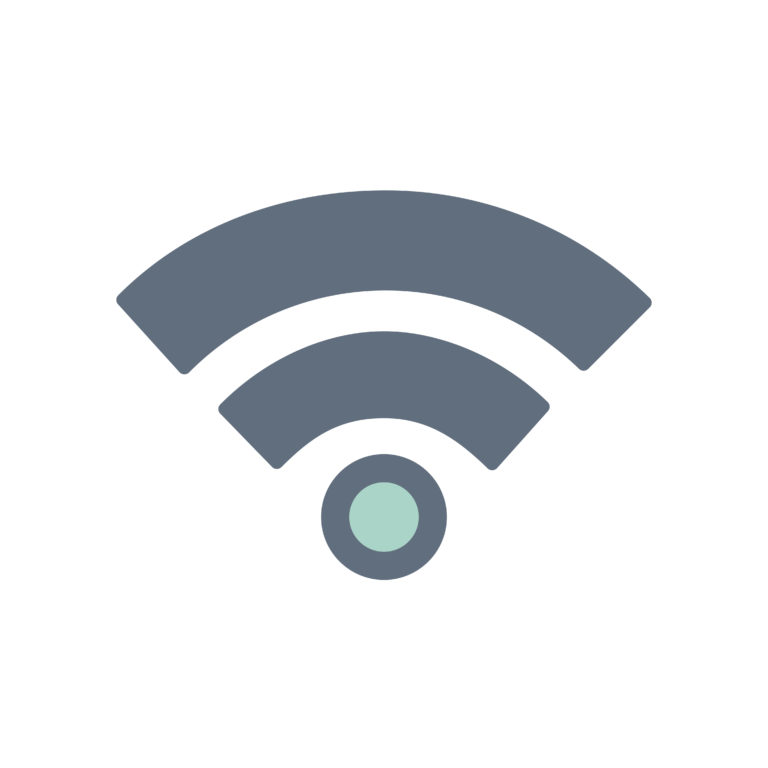
Практически каждый сегодня имеет дома беспроводное сетевое соединение. Точка беспроводного доступа маршрутизатора подключена к определенному каналу, который соединяет вас с сетью Wi-Fi.
Тем не менее, если вы живете в многоквартирном доме или в густонаселенном районе, у вас могут быть частые тайм-ауты сети, проблемы с отключением или медленная скорость Интернета.
Эти проблемы часто вызваны тем, что большое количество людей пытается подключиться к Интернету, что приводит к перегрузке беспроводных сигналов, использующих один и тот же сетевой канал.
Чтобы получить наилучшее возможное соединение Wi-Fi в вашем районе, вам придется переключиться на бесплатный канал и предпочесть его занятым каналам.
В этом пошаговом руководстве я покажу вам, как улучшить соединение Wi-Fi, найдя лучший канал Wi-Fi для вашего маршрутизатора как для ПК, так и для мобильных устройств. Затем я проинструктирую вас, как настроить маршрутизатор для настройки на этот канал.
Как читать диагностику Wi-Fi
Если вы хотите найти лучший канал Wi-Fi, вам нужно будет принять во внимание два важных числа.
![]()
Проверьте значения «RSSI» и «Шум».
RSSI означает «индикатор силы принятого сигнала». Он сообщает вам, насколько прочно соединение между вашим устройством и маршрутизатором.
Шум, также известный как «минимальный уровень шума», представляет собой сумму всех источников шума и нежелательных сигналов в пределах диапазона подключения. В этом случае «Шум» указывает количество других сигналов, которые могут мешать контролируемому сигналу.
Оба значения всегда в отрицательных числах.
Для RSSI вам нужно будет проверить номер выше (чем выше, тем лучше). Но, поскольку они отрицательные, важно помнить, что «выше» будет означать как можно ближе к нулю. Например, RSSI -45 лучше, чем RSSI -70.
С другой стороны, для «Шум» вам придется искать номер ниже . Опять же, поскольку эти числа отрицательны, наименьшее число будет дальше всего от нуля. Например, -95 лучше, чем -88.
Чтобы завершить расчет, мы хотим измерить разницу между этими двумя значениями. Это называется "SNR", что означает "сигнал-шум".
Просто вычтите значение «Шум» из значения «RSSI», чтобы получить значение SNR.
Например, канал 13 имеет RSSI -49, а шум -95.
Итак, чтобы вычислить SNR: (-49) - (-95) = SNR 46.
В идеале вы хотите иметь высокое отношение сигнал / шум. Чем выше это число, тем лучше соединение Wi-Fi.
В чем разница между 2,4 ГГц и 5 ГГц?
Основное различие между беспроводным подключением на частоте 2,4 ГГц и 5 ГГц заключается в диапазоне и пропускной способности.
Беспроводное соединение на частоте 5 ГГц обеспечит более быстрое и эффективное соединение для покрытия меньших расстояний.
Беспроводное соединение на частоте 2,4 ГГц более эффективно для покрытия больших расстояний, но может работать с меньшей скоростью.
Примечание. Соединение на частоте 5 ГГц не так хорошо, как соединение на частоте 2,4 ГГц, для проникновения через объекты и стены. Кроме того, в густонаселенной зоне Wi-Fi лучше использовать соединение на частоте 2,4 ГГц, поскольку «шум» больше влияет на беспроводное соединение на частоте 5 ГГц.
Как найти лучший канал Wi-Fi на Mac
Смотрите также: 8 лучших препятствий для Wi-Fi для Windows и Mac
Первое, что вам нужно сделать, это просканировать свою территорию, чтобы определить все доступные сети Wi-Fi. Вы можете сделать это, запустив «Диагностику сети» на вашем Mac.
Следуйте подробному объяснению ниже:
Шаг # 1 - Удерживая нажатой клавишу «option» (alt), переместите мышь в верхний правый угол экрана. Щелкните значок подключения Wi-Fi.
![]()
Шаг 2: Найдите в раскрывающемся меню «Открыть беспроводную диагностику».
![]()
Шаг 3: Откроется новое окно под названием «Диагностика беспроводной сети».
Примечание: игнорируйте это окно. Вместо этого нажмите «Окно» в строке заголовка и нажмите «Сканировать» в раскрывающемся меню.
![]()
Шаг 4: В следующем окне вы увидите обзор всех точек беспроводного доступа в пределах досягаемости вашего маршрутизатора.
![]()
Шаг 5: Чтобы обновить обзор, нажмите «Сканировать сейчас».
![]()
Шаг 6: Сводка диагностики предоставляет обзор наилучшего канала Wi-Fi и анализ области для маршрутизатора.
В этом примере всего 9 сетей. В списке указано, что лучшая доступная сеть 2,4 ГГц - это канал 11.
![]()
Однако, если мы более внимательно посмотрим на данные на изображении ниже, мы можем сделать другой вывод. По какой-то причине после нажатия «Сканировать сейчас» канал 11 больше не был доступен в списке, возможно, из-за ошибки. Надеюсь, вам не о чем беспокоиться.
Следовательно, необходимо будет рассчитать лучший уровень SNR, чтобы определить лучший доступный канал.
Для расчета SNR требуются две точки данных.
- RSSI = -46
- Шум = -99
Теперь давайте посчитаем сумму этих двух значений: (-46) - (-99) = SNR 53.
Следовательно, SNR составляет 53, что делает канал 13 лучшим.
Как найти лучший канал Wi-Fi в Windows
Для вашего компьютера с Windows доступны различные программные инструменты, позволяющие определить, какой канал Wi-Fi в вашем районе является лучшим. Ниже вы можете найти несколько бесплатных программных приложений:
- NetSpot , совместим с Windows 7, 8 и 10.
- Акриловый WiFi , совместим с Windows 7, 8 и 10.
- Анализатор WiFi, доступно в Microsoft Store.
- Командир WiFi, исключительно для Windows 10.
Все перечисленные выше сканеры Wi-Fi являются мощными инструментами для сканирования вашей сетевой области.
Для этого примера я выберу WiFi Analyzer, потому что он прост в использовании и имеет чистый интерфейс.
Шаг 1: перейти в интернет-магазин Microsoft Store .
Шаг 2. Когда вы находитесь в Microsoft Store, нажмите «Получить приложение», чтобы начать загрузку.
Шаг 3: Установите приложение на свой компьютер с Windows. Когда установка будет завершена, откройте приложение.
Шаг 4: Когда вы откроете WiFi Analyzer, вы увидите его панель управления.
С правой стороны вы можете выбрать дополнительные фильтры. Я рекомендую не менять настройки по умолчанию. Последние 3 варианта - это довольно продвинутые варианты, которые пока не применимы.
Текущий канал каждого подключения указывается под именем сети.
Шаг 5: Нажмите «Анализировать» на панели инструментов. Будет отображен график с визуальными элементами, указывающими, какие сети работают лучше всего, а какие - хуже всего.
Под графиком WiFi Analyzer оставляет рекомендацию на основе результатов сканирования. Если график слишком запутанный, посмотрите в левый нижний угол: вы увидите слово «Рекомендовать». Канал, показанный ниже, будет оптимальным каналом Wi-Fi для подключения.
Как найти лучший канал Wi-Fi с помощью командной строки Linux
У пользователей Linux есть два варианта обнаружения каналов Wi-Fi: вы можете запустить командную строку в Терминале или выбрать загрузку визуально улучшенного инструмента, такого как WiFi радар.
Установка программных инструментов в Linux всегда требует немного больше усилий, чем в Windows и Mac. Поэтому я рекомендую вам использовать утилиту Terminal для поиска лучшего сетевого канала Wi-Fi в вашем районе.
Запустите Терминал и введите следующую командную строку:
sudo iwlist сканирование wlan0 | grep Frequency | заказ | uniq -c | sort -n
Командная строка группирует результаты, поэтому вы можете видеть, сколько используется каждый канал. Команда «sort -n» отсортирует каналы в порядке от самого быстрого к самому медленному.
Как найти лучший канал Wi-Fi на Android
Ранее в этом руководстве я рекомендовал Wifi Analyzer для пользователей Windows. Я также рекомендую этот инструмент для пользователей Android, потому что инструмент совместим и также доступен для мобильных устройств.
Шаг 1. Загрузите и установите Wifi Analyzer в Play Store .
Шаг 2: Запустите приложение, чтобы открыть панель управления.
В этом примере лучшая статистика у канала 11.
Шаг # 3 - Проверьте дБм (уровень сигнала) и график, чтобы визуально сравнить все доступные сети.
![]()
В настоящее время практически у каждого дома установлено беспроводное сетевое соединение. Точка беспроводного доступа маршрутизатора подключена к определенному каналу, который соединяет вас с сетью Wi-Fi.
Тем не менее, если вы живете в многоквартирном доме или в густонаселенном районе, у вас могут быть частые тайм-ауты сети, проблемы с отключением или медленная скорость Интернета.
Эти проблемы часто вызваны тем, что большое количество людей пытается подключиться к Интернету, что приводит к перегрузке беспроводных сигналов, использующих один и тот же сетевой канал.
Чтобы получить наилучшее возможное соединение Wi-Fi в вашем районе, вам придется переключиться на канал, у которого либо нет других пользователей (или значительно меньше пользователей), чем текущий канал, который вы используете.
В этом пошаговом руководстве я покажу вам, как улучшить соединение Wi-Fi, найдя лучший канал Wi-Fi для вашего маршрутизатора как для ПК, так и для мобильных устройств. Затем я проинструктирую вас, как настроить маршрутизатор для настройки на этот канал.
Давайте начнем.
Как читать диагностику Wi-Fi
Если вы хотите найти лучший канал Wi-Fi, вам нужно будет принять во внимание два важных числа.
![]()
Проверьте значения «RSSI» и «Шум».
RSSI означает «индикатор силы принятого сигнала». Он сообщает вам, насколько прочно соединение между вашим устройством и маршрутизатором.
Шум, также известный как «минимальный уровень шума», представляет собой сумму всех источников шума и нежелательных сигналов в пределах диапазона подключения. В этом случае «Шум» указывает количество других сигналов, которые могут мешать контролируемому сигналу.
Оба значения всегда в отрицательных числах.
Для RSSI вам нужно будет проверить номер выше (чем выше, тем лучше). Но, поскольку они отрицательные, важно помнить, что «выше» будет означать как можно ближе к нулю. Например, RSSI -45 лучше, чем RSSI -70.
С другой стороны, для «Шум» вам придется искать номер ниже . Опять же, поскольку эти числа отрицательны, наименьшее число будет дальше всего от нуля. Например, -95 лучше, чем -88.
Чтобы завершить расчет, мы хотим измерить разницу между этими двумя значениями. Это называется "SNR", что означает "сигнал-шум".
Просто вычтите значение «Шум» из значения «RSSI», чтобы получить значение SNR.
Например, канал 13 имеет RSSI -49, а шум -95.
Итак, чтобы вычислить SNR: (-49) - (-95) = SNR 46.
В идеале вы хотите иметь высокое отношение сигнал / шум. Чем выше это число, тем лучше соединение Wi-Fi.
В чем разница между 2,4 ГГц и 5 ГГц?
Основное различие между беспроводным подключением на частоте 2,4 ГГц и 5 ГГц заключается в диапазоне и пропускной способности.
Беспроводное соединение на частоте 5 ГГц обеспечит более быстрое и эффективное соединение для покрытия меньших расстояний.
Беспроводное соединение на частоте 2,4 ГГц более эффективно для покрытия больших расстояний, но может работать с меньшей скоростью.
Примечание. Соединение на частоте 5 ГГц не так хорошо, как соединение на частоте 2,4 ГГц, для проникновения через объекты и стены. Кроме того, в густонаселенной зоне Wi-Fi лучше использовать соединение на частоте 2,4 ГГц, поскольку «шум» больше влияет на беспроводное соединение на частоте 5 ГГц.
Как найти лучший канал Wi-Fi на Mac
Смотрите также: 8 лучших препятствий для Wi-Fi для Windows и Mac
Первое, что вам нужно сделать, это просканировать свою территорию, чтобы определить все доступные сети Wi-Fi. Вы можете сделать это, запустив «Диагностику сети» на вашем Mac.
Следуйте подробному объяснению ниже:
Шаг # 1 - Удерживая нажатой клавишу «option» (alt), переместите мышь в верхний правый угол экрана. Щелкните значок подключения Wi-Fi.
![]()
Шаг 2: Найдите в раскрывающемся меню «Открыть беспроводную диагностику».
![]()
Шаг 3: Откроется новое окно под названием «Диагностика беспроводной сети».
Примечание: игнорируйте это окно. Вместо этого нажмите «Окно» в строке заголовка и нажмите «Сканировать» в раскрывающемся меню.
![]()
Шаг 4: В следующем окне вы увидите обзор всех точек беспроводного доступа в пределах досягаемости вашего маршрутизатора.
![]()
Шаг 5: Чтобы обновить обзор, нажмите «Сканировать сейчас».
![]()
Шаг 6: Сводка диагностики предоставляет обзор наилучшего канала Wi-Fi и анализ области для маршрутизатора.
В этом примере всего 9 сетей. В списке указано, что лучшая доступная сеть 2,4 ГГц - это канал 11.
![]()
Однако, если мы более внимательно посмотрим на данные на изображении ниже, мы можем сделать другой вывод. По какой-то причине после нажатия «Сканировать сейчас» канал 11 больше не был доступен в списке, возможно, из-за ошибки. Надеюсь, вам не о чем беспокоиться.
Следовательно, необходимо будет рассчитать лучший уровень SNR, чтобы определить лучший доступный канал.
Для расчета SNR требуются две точки данных.
- RSSI = -46
- Шум = -99
Теперь давайте посчитаем сумму этих двух значений: (-46) - (-99) = SNR 53.
Следовательно, SNR составляет 53, что делает канал 13 лучшим.
![]()
Примечание. Вы также можете использовать инструмент сканирования Wi-Fi вместо диагностического сканирования беспроводной сети.
Сканер Wi-Fi это хороший инструмент, но его цена в App Store составляет $ 19,99. NetSpot - это бесплатный инструмент для поиска беспроводных сетей в вашем районе с многофункциональным режимом обнаружения с визуальными графиками.
Как найти лучший канал Wi-Fi в Windows
Для вашего компьютера с Windows доступны различные программные инструменты, позволяющие определить, какой канал Wi-Fi в вашем районе является лучшим. Ниже вы можете найти несколько бесплатных программных приложений:
- NetSpot , совместим с Windows 7, 8 и 10.
- Акриловый WiFi , совместим с Windows 7, 8 и 10.
- Анализатор WiFi, доступно в Microsoft Store.
- Командир WiFi, исключительно для Windows 10.
Все перечисленные выше сканеры Wi-Fi являются мощными инструментами для сканирования вашей сетевой области.
Для этого примера я выберу WiFi Analyzer, потому что он прост в использовании и имеет чистый интерфейс.
Шаг 1: перейти в интернет-магазин Microsoft Store .
Шаг 2. Когда вы находитесь в Microsoft Store, нажмите «Получить приложение», чтобы начать загрузку.
![]()
Шаг 3: Установите приложение на свой компьютер с Windows. Когда установка будет завершена, откройте приложение.
Шаг 4: Когда вы откроете WiFi Analyzer, вы увидите его панель управления.
С правой стороны вы можете выбрать дополнительные фильтры. Я рекомендую не менять настройки по умолчанию. Последние 3 варианта - это довольно продвинутые варианты, которые пока не применимы.
Текущий канал каждого подключения указывается под именем сети.
![]()
Шаг 5: Нажмите «Анализировать» на панели инструментов. Будет отображен график с визуальными элементами, указывающими, какие сети работают лучше всего, а какие - хуже всего.
Под графиком WiFi Analyzer оставляет рекомендацию на основе результатов сканирования. Если график слишком запутанный, посмотрите в левый нижний угол: вы увидите слово «Рекомендовать». Канал, показанный ниже, будет оптимальным каналом Wi-Fi для подключения. В этом примере инструмент рекомендует использовать канал 13.
Однако и здесь мы можем сделать другой вывод. Как известно, чем ближе RSSI к 0, тем лучше.
Таким образом, это делает канал CH1 (matthafner.com) лучшим каналом, потому что -60 является ближайшим к 0 из всех доступных сетей Wi-Fi в списке.
![]()
Примечание: термин «дБм» означает RSSI - мощность сигнала. Как упоминалось ранее, чем ближе вы приближаетесь к 0, тем лучше.
Как найти лучший канал Wi-Fi с помощью командной строки Linux
У пользователей Linux есть два варианта обнаружения каналов Wi-Fi: вы можете запустить командную строку в Терминале или выбрать загрузку визуально улучшенного инструмента, такого как WiFi радар.
Установка программных инструментов в Linux всегда требует немного больше усилий, чем в Windows и Mac. Поэтому я рекомендую вам использовать утилиту Terminal для поиска лучшего сетевого канала Wi-Fi в вашем районе.
Запустите Терминал и введите следующую командную строку:
sudo iwlist сканирование wlan0 | grep Frequency | заказ | uniq -c | sort -n
Пример вывода будет выглядеть так:
![]()
Командная строка группирует результаты, поэтому вы можете видеть, сколько используется каждый канал. Команда «sort -n» отсортирует каналы в порядке от самого быстрого к самому медленному: в этом примере канал 3 является первым.
Как найти лучший канал Wi-Fi на Android
Ранее в этом руководстве я рекомендовал Wifi Analyzer для пользователей Windows. Я также рекомендую этот инструмент для пользователей Android, потому что инструмент совместим и также доступен для мобильных устройств.
![]()
Шаг 1. Загрузите и установите Wifi Analyzer в Play Store .
Шаг 2: Запустите приложение, чтобы открыть панель управления.
![]()
В этом примере лучшая статистика у канала 11.
Шаг # 3 - Проверьте дБм (уровень сигнала) и график, чтобы визуально сравнить все доступные сети.
Как найти лучший канал Wi-Fi на iPhone
Apple разработала архитектуру iPhone таким образом, чтобы приложения не могли взаимодействовать друг с другом, поскольку этому препятствуют строгие соображения безопасности.
Следовательно, невозможно выполнить анализ производительности вашей сети Wi-Fi с помощью iPhone.
Как изменить настройки роутера на лучшем канале Wi-Fi
Итак, на этом этапе вы сможете успешно определить лучший канал Wi-Fi в вашем районе на основе мощности сигнала, минимального количества пользователей на канале и ширины (2,4 ГГц или 5 ГГц).
Выполните следующие действия, чтобы получить более быстрое соединение Wi-Fi:
Шаг 1. Войдите в главную панель управления вашего роутера.
Если вы не знаете, как получить доступ к панели управления маршрутизатора, прокрутите вниз до раздела «Использовать данные для настройки параметров маршрутизатора», чтобы выполнить следующие действия.
Шаг 2: После успешного входа в панель управления маршрутизатора нажмите «Настройки». В настройках найдите «Wi-Fi» или «Wireless».
Шаг 3 - Затем пришло время изменить «канал Wi-Fi». Просто нажмите маленькую стрелку, чтобы открыть раскрывающееся меню и выбрать рекомендуемый канал на основе анализа сети.
У вас есть возможность выбрать канал 2,4 ГГц или 5 ГГц. Помните, что лучше выбрать канал Wi-Fi 5 ГГц, если вы живете в менее загруженной зоне сети Wi-Fi, без каких-либо объектов, блокирующих сигнал.
Если хотите, можете прочитать этот пост на английском на сайте https://pixelprivacy.com/resources/best-wi-fi-channel/